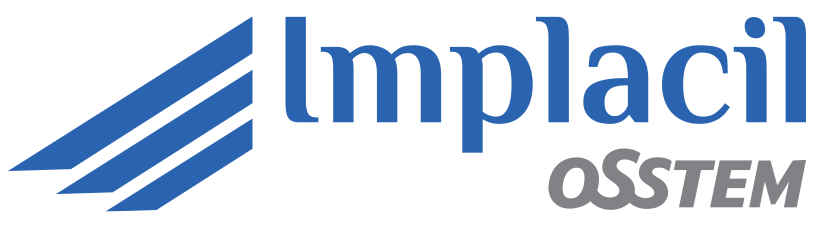Por Ulisses Dayube
Introdução
O Blue Sky Plan® é um software destinado à instalação de implantes dentários virtuais 3D, oferecendo aos implantodontistas uma forma mais precisa de tratar os pacientes. Esse software tem alta acurácia e pode auxiliar o implantodontista a determinar a posição tridimensional ideal para a instalação do implante a fim de obter os melhores resultados estéticos e funcionais. Pode ainda ser usado para fins de diagnóstico e na fabricação de guias cirúrgicas para cirurgia guiada por computador. O seu uso é a maneira de oferecer aos seus pacientes os melhores cuidados disponíveis. O software Blue Sky Plan® converte uma tomografia computadorizada (TC) em formato DICOM em um arquivo que permite ao implantodontista avaliar a topografia anatômica da maxila e/ou mandíbula, bem como a localização de estruturas importantes. As imagens de TC do paciente são armazenadas no formato DICOM a partir de um centro de imagens. O software converte essas imagens e torna possível visualizar as estruturas anatômicas do paciente. Esses dados podem ser usados para o planejamento pré-cirúrgico do tratamento.
O implantodontista pode usar o programa para:
– realizar planejamento pré-cirúrgico;
– ajudar na fabricação de um guia cirúrgico;
– diminuir o risco de complicações cirúrgicas;
– criar simulações realísticas do plano de tratamento;
– ajudar na seleção do tipo e do tamanho do implante;
– avaliar o resultado de enxertos ósseos;
– armazenar dados dos pacientes;
– permite comunicação visual com os pacientes e a equipe de trabalho;
– demonstrar o conhecimento, credibilidade e segurança;
– ajudar a oferecer cuidados avançados aos pacientes.
O software Blue Sky Plan® pode ser baixado no site http://www.blueskybio.com. Durante o processo de instalação, o software requisitará ao usuário que solicite a licença via internet.
Tela de introdução e seleção do tipo de planejamento
O Blue Sky Plan® permite muitos diferentes tipos de planejamentos. Além do planejamento de implantes dentários, ele também permite ao usuário visualizar imagens DICOM, planejar tratamentos ortodônticos, desenhar placas, desenhar e exportar próteses totais, realizar análises cefalométricas, criar coroas e pontes, fazer planejamento endodôntico e criar modelos 3D. A seleção do tipo de planejamento e a criação de um novo projeto é feita usando a tela de introdução, que aparece após iniciar o Blue Sky Plan®, assim como durante a criação de um novo projeto.
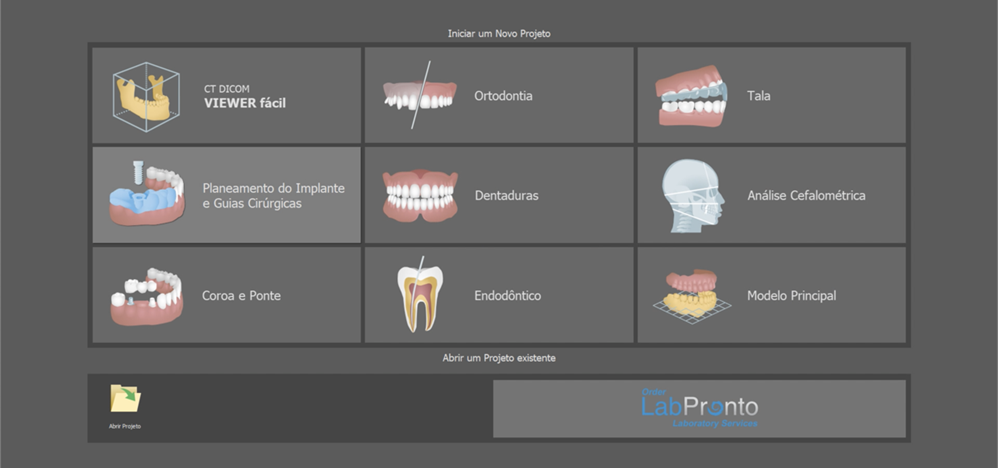
Carregando imagens de TC e TCTB dos pacientes no Blue Sky Plan®
O Blue Sky Plan® pode carregar imagens DICOM no software, que é um “auto processador”, permitindo ao usuário importar diretamente as imagens DICOM em algumas etapas fáceis.
Para importar as imagens TC dos pacientes, siga esses passos:
- Em tipo de planejamento selecione “Planejamento de Implantes e Guia Cirúrgico” e então “Importar CT Scan do paciente”;
- Uma nova janela irá aparecer.
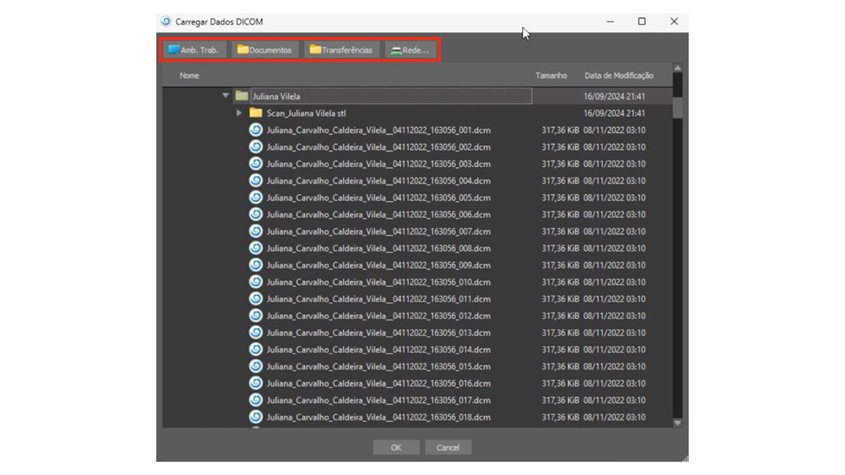
Observe que existem vários botões de atalho que aparecem na parte superior da janela. Esses botões permitem uma navegação rápida para a pasta que contém as imagens DICOM.
Selecione o diretório que contém as imagens DICOM (você também pode carregar um arquivo zipado com as imagens DICOM) e clique em “OK”. As imagens devem ser armazenadas no formato DICOM pelo serviço de radiologia para que possam ser lidas pelo software.
Selecionando as séries
Uma lista das séries disponíveis que podem ser carregadas será exibida (1). Idealmente, cada série deve ser salva em uma pasta separada e apenas uma série será exibida.
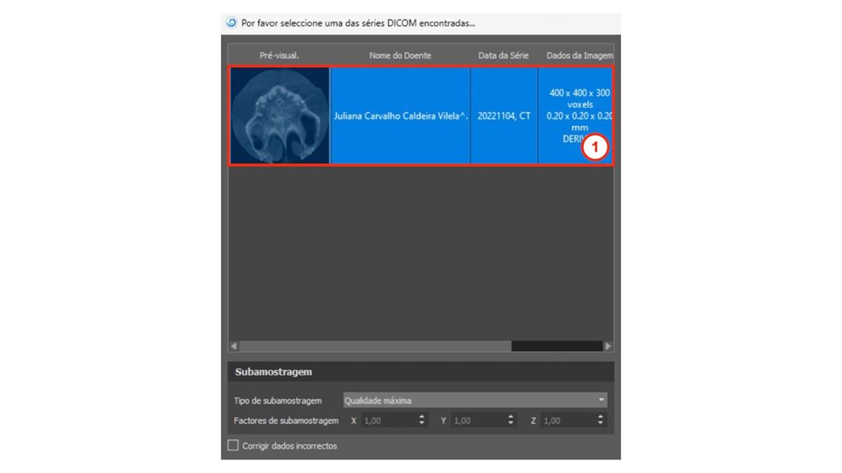
Alinhar a digitalização e definir o intervalo de fatias
Nesta etapa, você alinha os dados volumétricos e delimita a área de interesse nos dados. E possível cortar os dados em todas as direções, arrastando as linhas amarelas (1) ou definindo diretamente a dimensão da fatia para os eixos individuais.

Os dados podem ser alinhados usando os círculos azuis (2). Também é possível inserir valores para rotação em torno dos eixos de coordenadas individuais manualmente. A transformação executada também se aplica corretamente à importação de dados.
Dado os requisitos significativos de memória e desempenho para visualizar dados médicos em 3D, é aconselhável cortar os dados de entrada na área de interesse real. Isso permite que o programa funcione muito mais suavemente.
Importar superfícies adicionais
Depois de carregar os dados de TC, o usuário pode importar superfícies adicionais como a primeira opção “Importar Modelo STL”. Após clicar, selecione o diretório que contém o modelo ou a digitalização necessária.
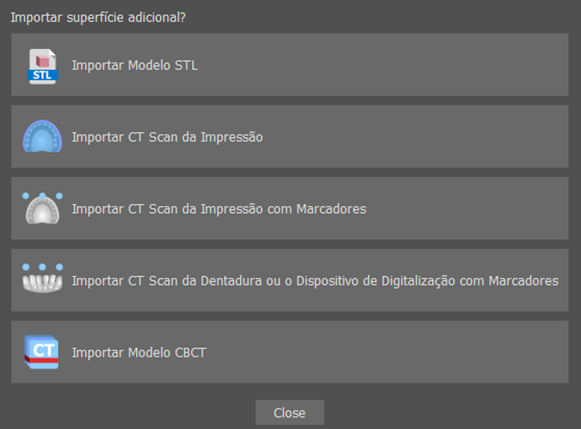
Posicionando a curva panorâmica
A curva panorâmica (o meio das três ou cinco curvas que aparecem na vista axial) é gerada automaticamente após a importação dos dados de TC. É possível ajustá-la manualmente.
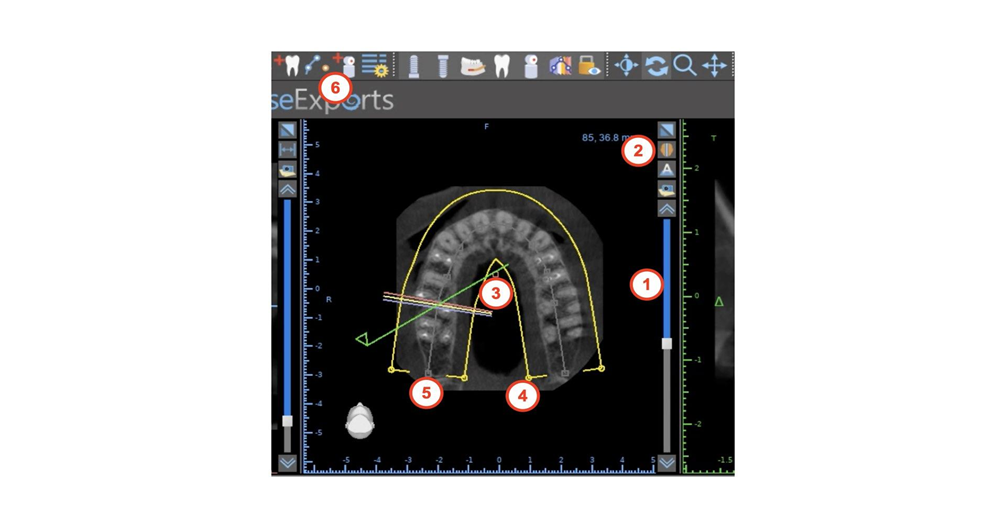
Isso pode ser feito usando o controle deslizante (1) para identificar uma fatia axial que mostra o arco/rebordo completo da mandíbula do paciente. Se necessário, é possível alternar o modo de exibição da fatia axial para uma exibição de raio-x clicando no botão (2). A curva como um todo pode ser alterada arrastando a alavanca vermelha (3) e a largura da curva pode ser ajustada arrastando qualquer alavanca amarela (4). Arrastar a alavanca amarela dentro da curva vai diminuir/aumentar a curva. Arrastar qualquer uma das alavancas cinzas (5) ao longo da curva pode alinhar a curva na posição desejada. Como alternativa, toda a curva pode ser redesenhada pressionando o botão “Desenhar curva dental” (6). O usuário pode clicar com o botão esquerdo periodicamente enquanto o mouse se move pelo arco (da esquerda para a direita), colocando pontos. O software conectará os pontos para desenhar a curva panorâmica. Quando a curva estiver completa, basta clicar duas vezes ou clicar no botão “Desenhar curva dental” (3) novamente, ou pressionar “Esc”.
Interface do Software
O Blue Sky Plan® permite a interação perfeita entre as várias janelas, exibindo as imagens axial, sagital, coronal, transversal, tangencial, panorâmica e 3D. Dependendo do que for pretendido, é possível selecionar a janela ativa para funções multiplanares (axial, sagital, coronal e 3D) ou funções de implante (transversal, tangencial, axial, panorâmica e 3D). O usuário pode alternar entre diferentes perspectivas em “Ver Perspectivas” (1), ou clicando na barra de ferramentas de ícones (2). Em qualquer perspectiva é possível adicionar qualquer janela de visualização na barra de menu “Ver Vistas” (3).
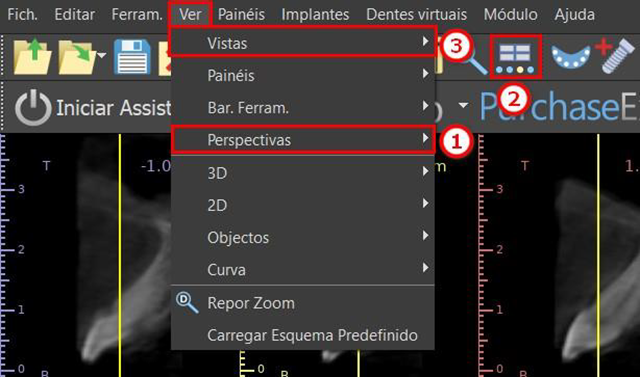
As informações e ferramentas a seguir podem ser visualizadas na maioria das janelas ativas:
– cores individuais para cada seção transversal de imagens;
– indicadores mostrando a posição atual das imagens, etiqueta da imagem réguas.
Telas e visões
A tela de implante permite a visualização das imagens transversais, tangenciais, axiais, panorâmicas e 3D. Todas as ferramentas de planejamento podem ser acessadas através da barra de menu (1) abaixo; a barra de ferramentas de ícones (2) mostra as ferramentas mais usadas.
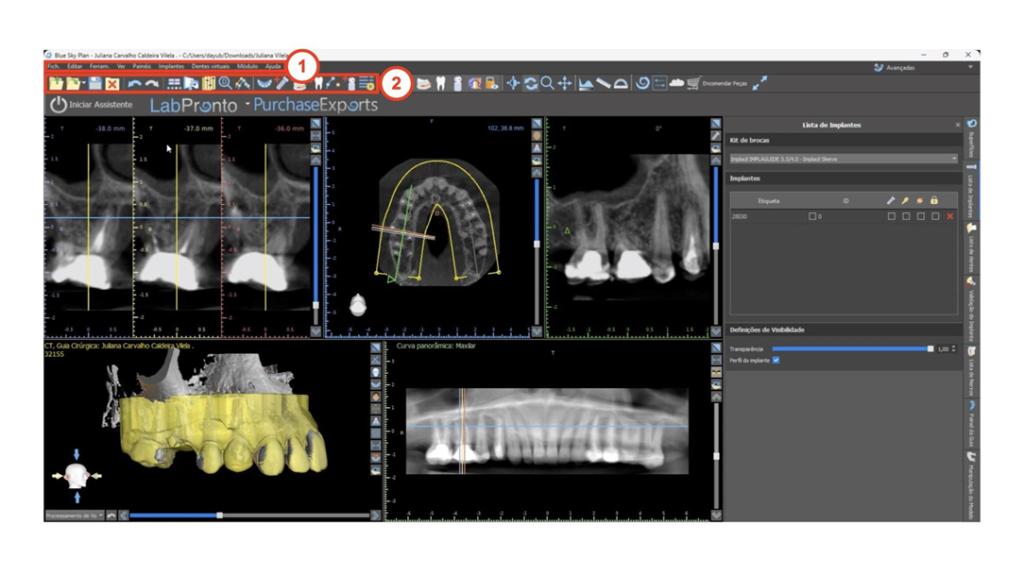
Janela axial
As imagens axiais são fatias horizontais do volume e podem ser vistas na exibição superior intermediária (ou na imagem a seguir) no aplicativo (1). Eles estão marcados em azul. Todas as outras imagens são geradas a partir da sequência de imagens axiais.
Movendo o controle deslizante axial (2) é possível visualizar a sequência completa de imagens axiais. A linha indicadora da fatia axial é exibida nas imagens transversais, panorâmicas e 3D (3).
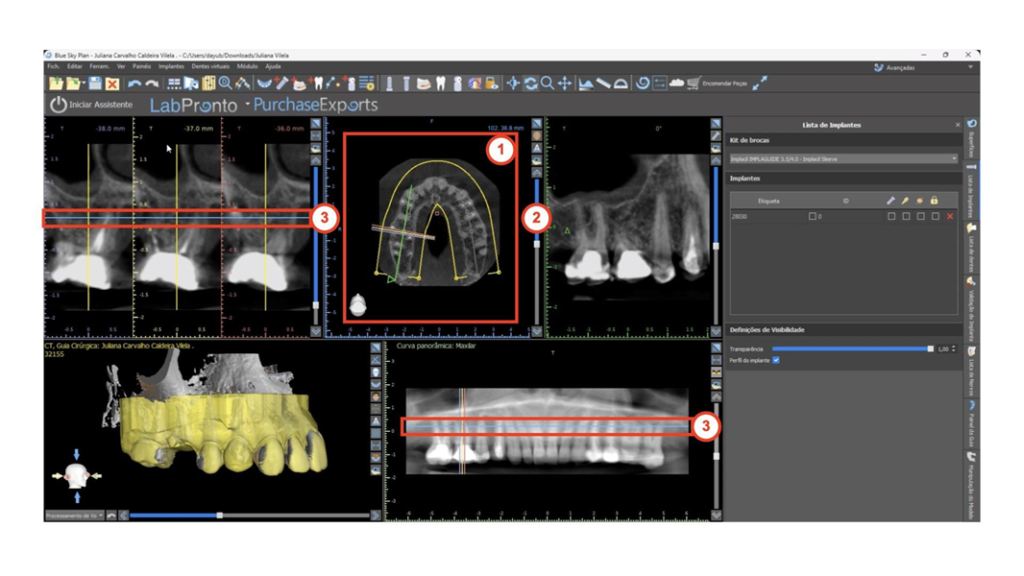
Janela transversal
A vista das seções transversais exibe fatias verticais ao redor do rebordo do paciente (1). À medida em que o usuário se move pelas fatias usando controle deslizante transversal (2), as linhas multicoloridas correspondentes nas vistas axial e panorâmica (3 e 4) se movem de acordo, identificando a localização das cinco (3) imagens exibidas nas vistas transversais. Essas imagens são usadas para avaliar a altura e a espessura do osso no planejamento. Quando os implantes são instalados, eles geralmente são colocados em uma das imagens na vista em seção transversal.
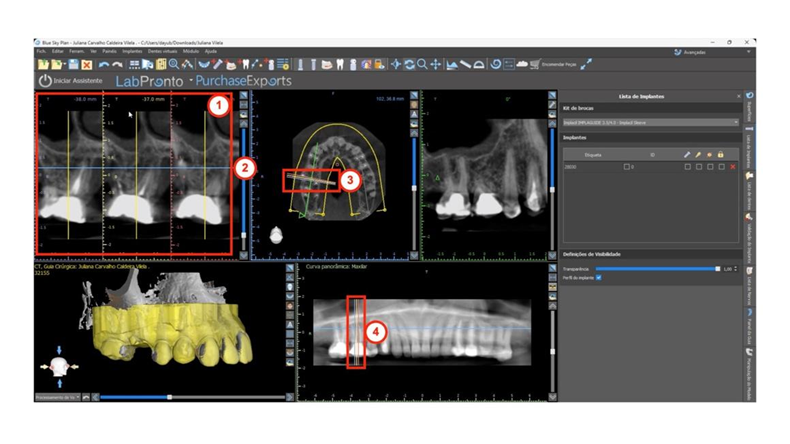
Janela panorâmica
A imagem panorâmica está localizada na janela inferior direita do aplicativo (1) e é marcada com verde claro. A linha indicadora da fatia panorâmica aparece nas vistas em corte transversal (2) e axial (3). À medida em que o usuário percorre as imagens panorâmicas, a curva panorâmica se move ao longo do plano axial horizontal para indicar a localização da fatia específica representada pela localização da curva panorâmica. O botão do modo de visualização (4) altera a vista panorâmica para uma imagem composta que representa uma imagem semelhante a um raio-x. Em tal situação, a curva panorâmica na vista axial desaparecerá, pois nenhuma fatia individual está sendo representada e, ao invés disso, uma imagem composta de todas as fatias dentro do intervalo relevante é exibida. Selecionando o botão do modo de exibição, novamente você retornará da vista panorâmica para a vista de seção padrão.
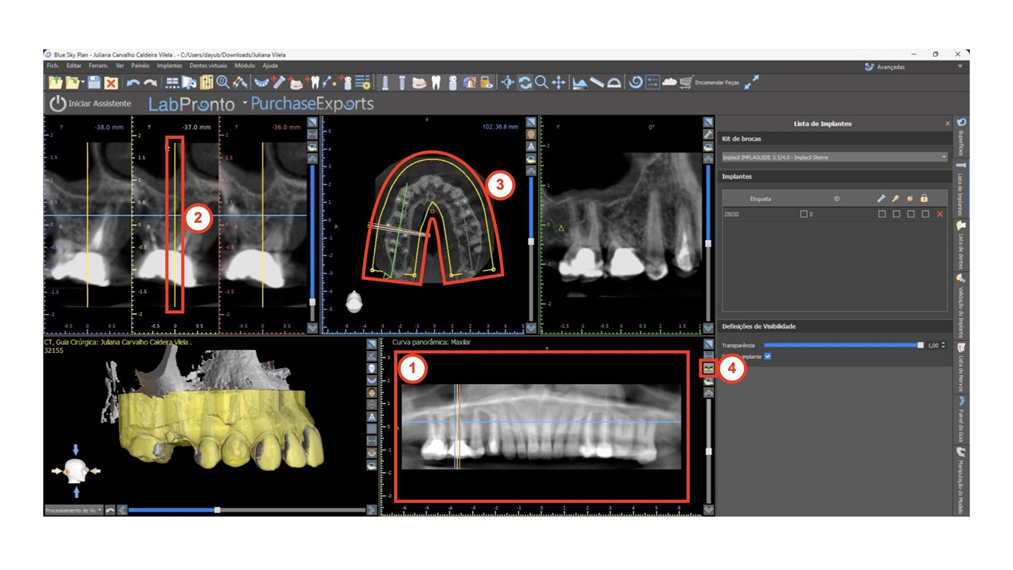
Janela tangencial/implante
A vista tangencial está localizada na parte superior direita (1) do aplicativo e é marcada em verde. Funciona em dois modos. Se nenhum implante estiver ativo, ele exibirá a vista ortogonal à vista de seção transversal (tangencial à curva).O plano exibido pode ser girado com o controle deslizante na janela de vista tangencial ou arrastando a linha que exibe a interseção do plano com a fatia axial na janela de vista axial (2). A direção da vista no plano da fatia tangencial é indicada na vista axial com um triângulo verde.
Se um implante estiver ativo, a vista se orienta em uma posição tangencial à curva ao alternar para o implante. No entanto, ele não exibe o plano perpendicular, mas o plano que passa através do implante. Nesse modo, a orientação do plano é indicada não apenas na vista axial, mas também no implante associado na janela 3D. Se o implante for girado em uma visão diferente, o plano exibido na janela (1) muda automaticamente para o plano girado do implante.
Graças à opção de girar o plano que passa pelo implante, é possível verificar e corrigir com facilidade a inclinação da posição do implante ao visualizar de qualquer ângulo.
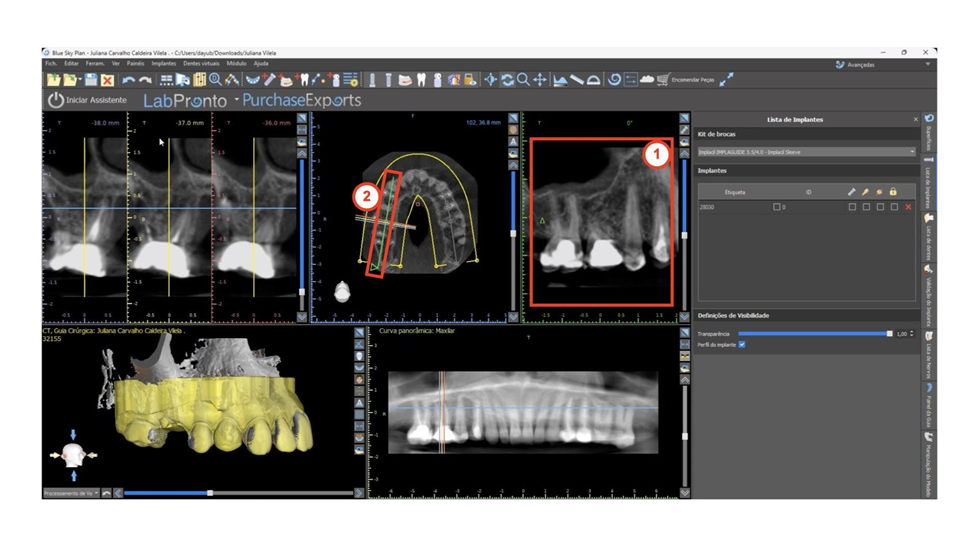
Vista 3D
A imagem 3D está localizada na vista inferior esquerda do aplicativo (1). Para girar a imagem 3D, clique e segure no botão esquerdo do mouse no modelo. Para ampliar, clique e segure no botão direito do mouse.
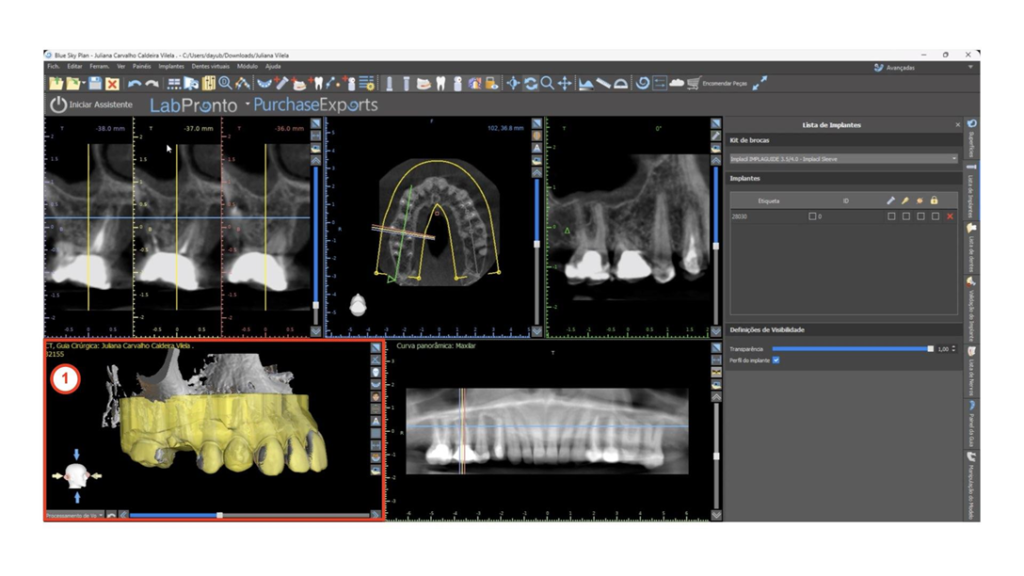
Posicionando implantes e pinos
O Blue Sky Plan® permite o planejamento virtual de implantes através das imagens de TC. É possível adicionar, trocar, mover e girar o implante e o pilar ou o pino nas diferentes vistas.
Adicionando o catálogo que contém a biblioteca Implacil
Etapa 1 – Ferramentas (1) > gerenciar catálogos (2);
Etapa 2 – na janela “Gerir catálogos de implantes”, clique na versão 7.48 e na seta de download;
Etapa 3 – clique em “Fechar” e reinicie o Blue Sky Plan®.
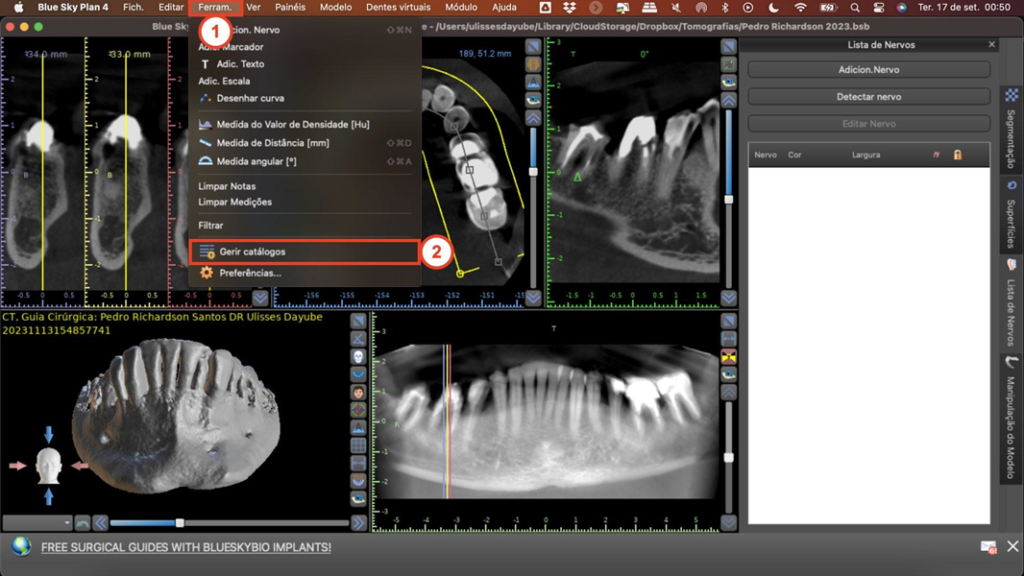
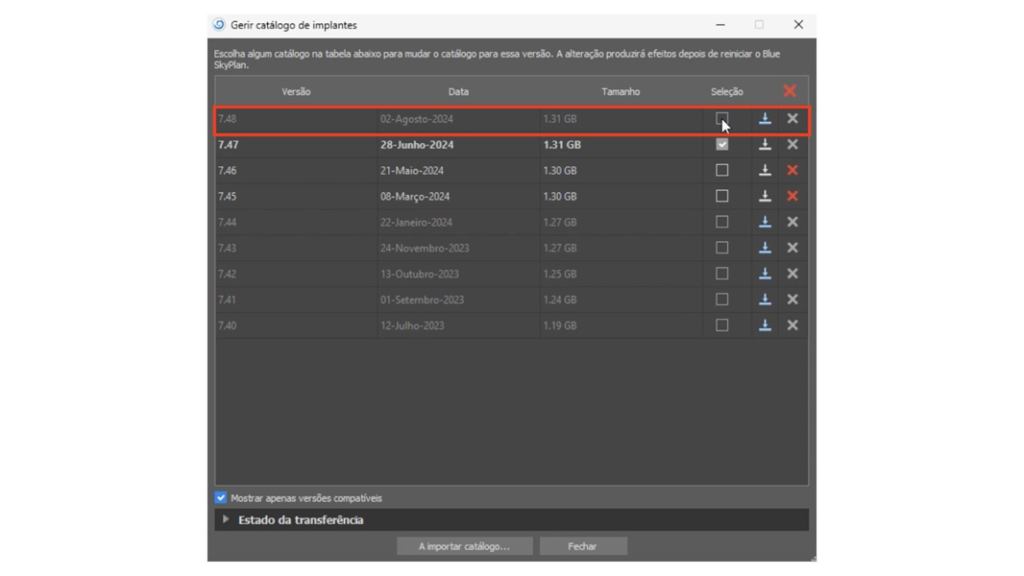
Implantes da Implacil
Antes de posicionar o implante, recomenda-se medir primeiro as dimensões do osso. Dessa forma, é possível estimar quais dimensões o implante deve ter. Para abrir a função implantes na barra de menu, vá em Módulo > Guia cirúrgicas > Avançadas. Então, a função “Implante” será ativada na barra de menu. Para inserir o implante, vá em Implantes > Adicionar implante. Na janela “Adicionar novo Implante”, procure a Implacil no sistema de implantes (3).
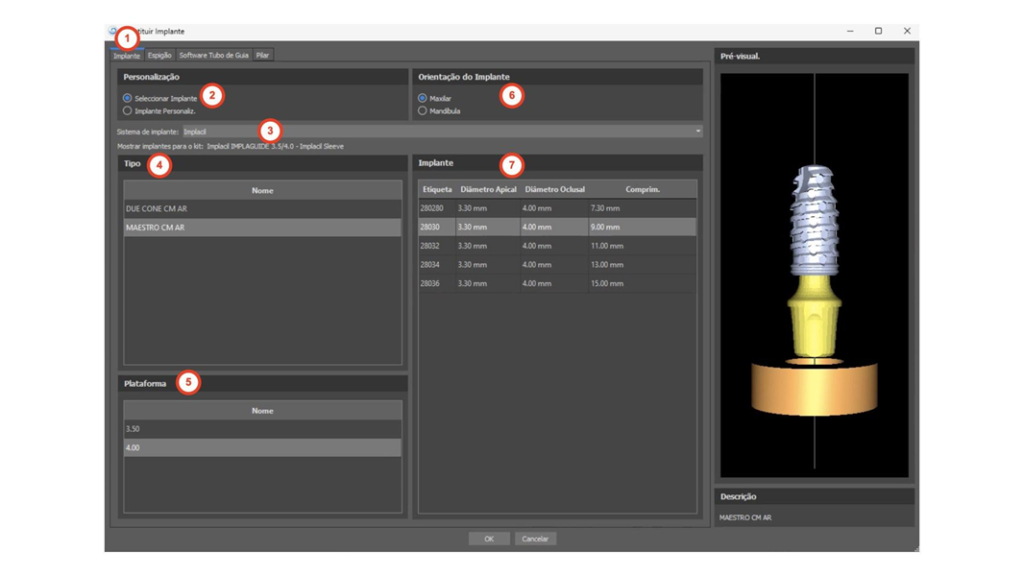
Nesta caixa de diálogo, é possível modificar os parâmetros do implante, o pilar e o guia de perfuração. As partes correspondentes podem ser selecionadas nas guias individuais (1). “Selecionar implante” (2) é selecionado por padrão, o que permite selecionar um implante do catálogo (3) com base em seu tipo (4) e plataforma (5) e, em seguida, de acordo com seus parâmetros (7). Também é possível especificar a orientação do implante (6). O implante atualmente selecionado pode ser visualizado na pré-visualização. Uma breve descrição do implante também está localizada na parte inferior da caixa de diálogo.
Componentes de prótese Implacil
Por padrão, o implante é carregado sem um pilar. Se desejar adicionar um pilar, é necessário alternar primeiro para a guia “Espigão” (1) e depois selecionar a opção “Selecionar Espigão” (2). Uma lista de componentes da Implacil com o implante selecionado é exibida na tabela (3). Depois de escolhermos um componente, uma tabela para selecionar os parâmetros será exibida (4) de forma semelhante à do implante.
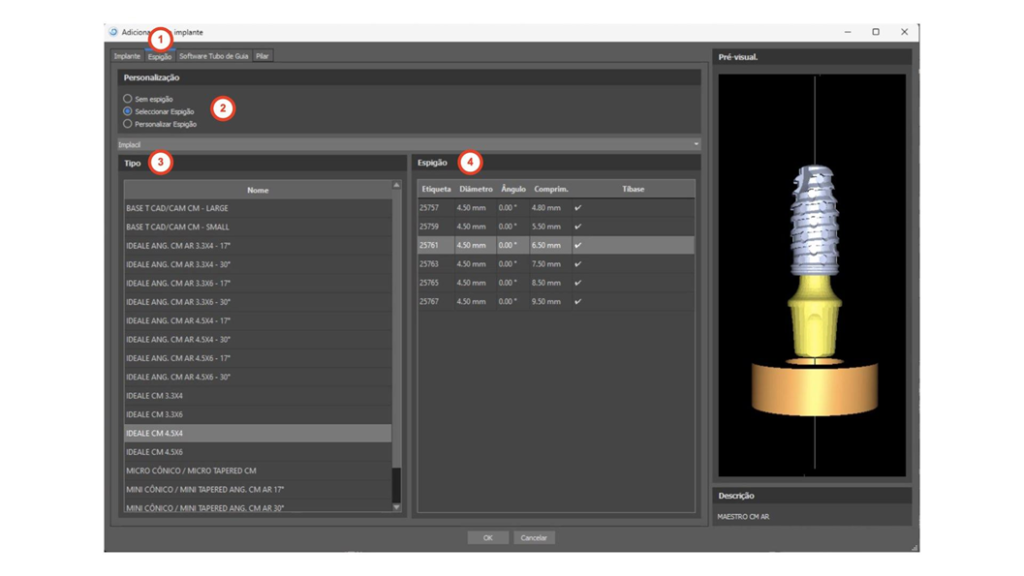
Guia de perfuração Implacil
O implante possui uma guia de perfuração auxiliar adicionada por padrão. Se quisermos modificá-lo, é necessário mudar para a guia “Software Tubo de Guia” (1). Seus parâmetros podem ser alterados nos campos correspondentes (2). Se quisermos exibí-lo ou ocultá-lo na visualização, podemos usar a caixa de seleção (3).
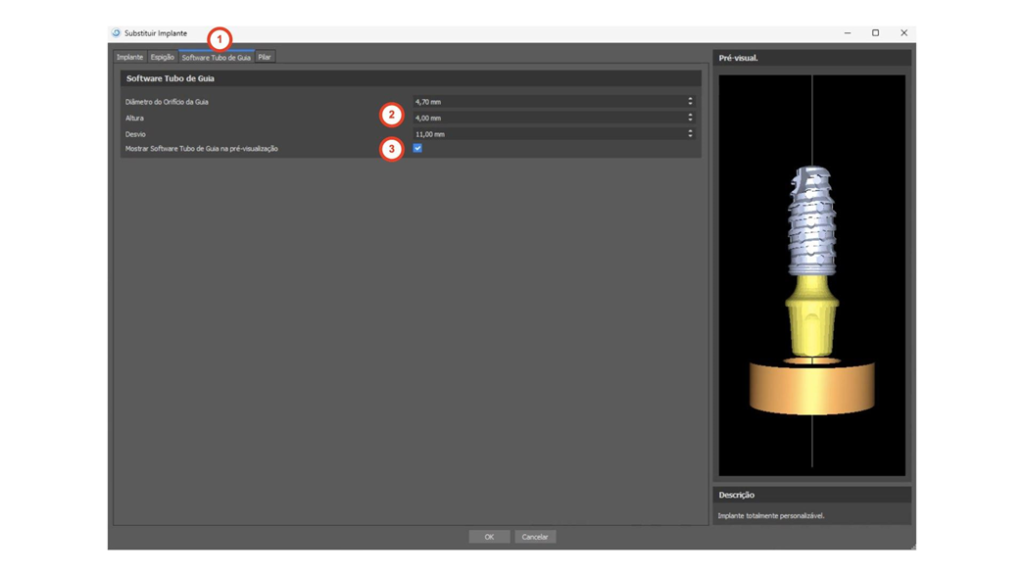
Pino de um catálogo
É possível adicionar um pino de fixação (1) para guias cirúrgicas. Este é um pino especial para posicionar e fixar o guia com mais firmeza. Ao contrário de um implante, ele não pode ter um pilar, mas apenas uma guia de broca.
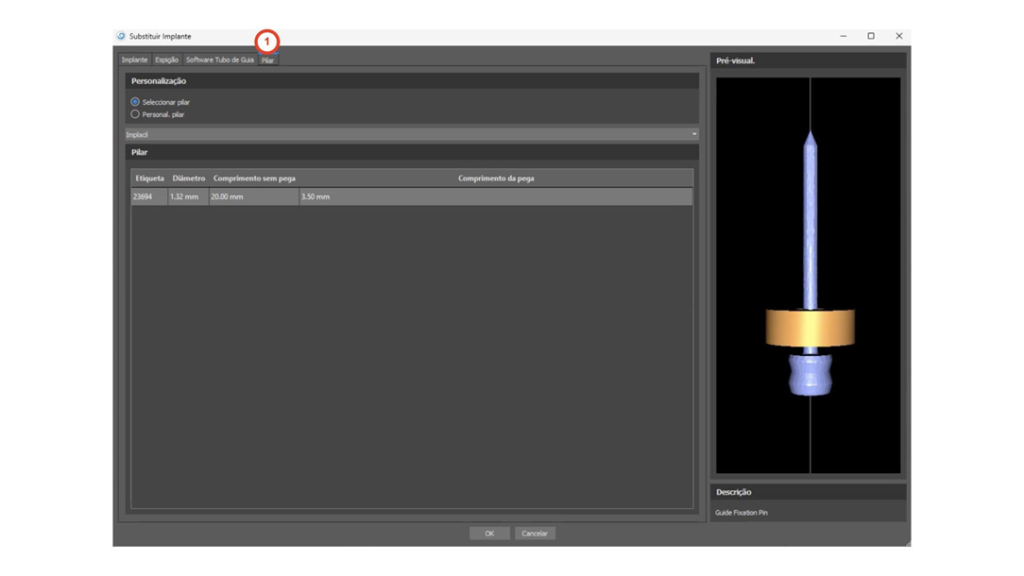
Posicionando e manuseando o implante
Confirmamos a escolha do implante na caixa de diálogo pressionando “OK”. Em seguida, podemos posicionar o implante clicando na fatia e, se necessário, na visualização 3D em qualquer janela. Após a adição, o implante é sempre posicionado perpendicularmente à orientação selecionada. Cabe ao usuário ajustar a posição e a rotação.É possível mover o implante em todas as janelas. Para isso, mova o cursor para o implante, clique no botão esquerdo do mouse e arraste. O implante sempre se move no plano da vista.
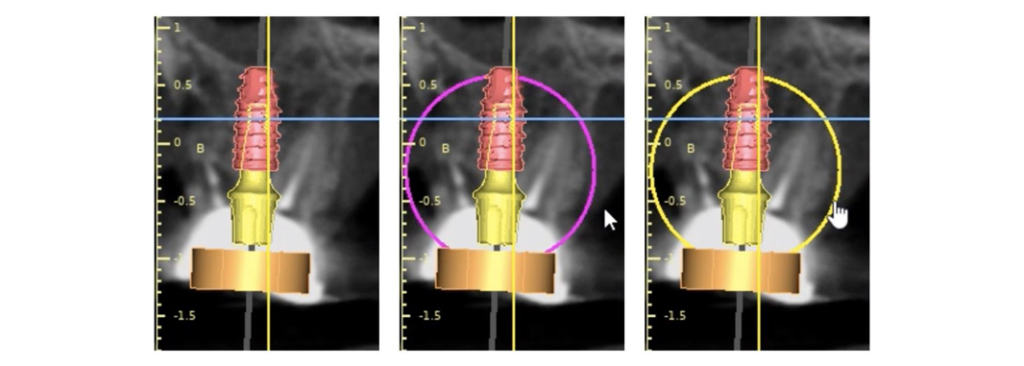
Além de movê-lo, também é possível girá-lo usando os chamados arrastadores. Eles são exibidos quando você posiciona o cursor no implante, seu pilar ou a guia de perfuração. Se movermos o cursor do mouse para o arrastador e clicar no botão esquerdo do mouse, o arrastador mudará de cor e, arrastando o mouse, é possível modificar a rotação do implante. Após o posicionamento final do implante, passamos ao desenho da guia cirúrgica.